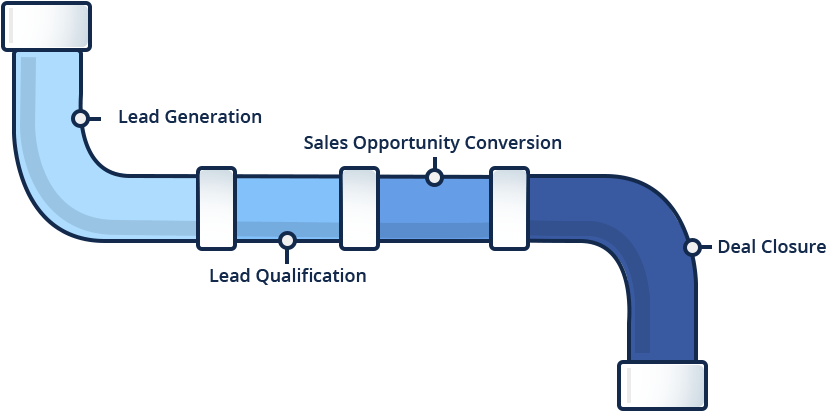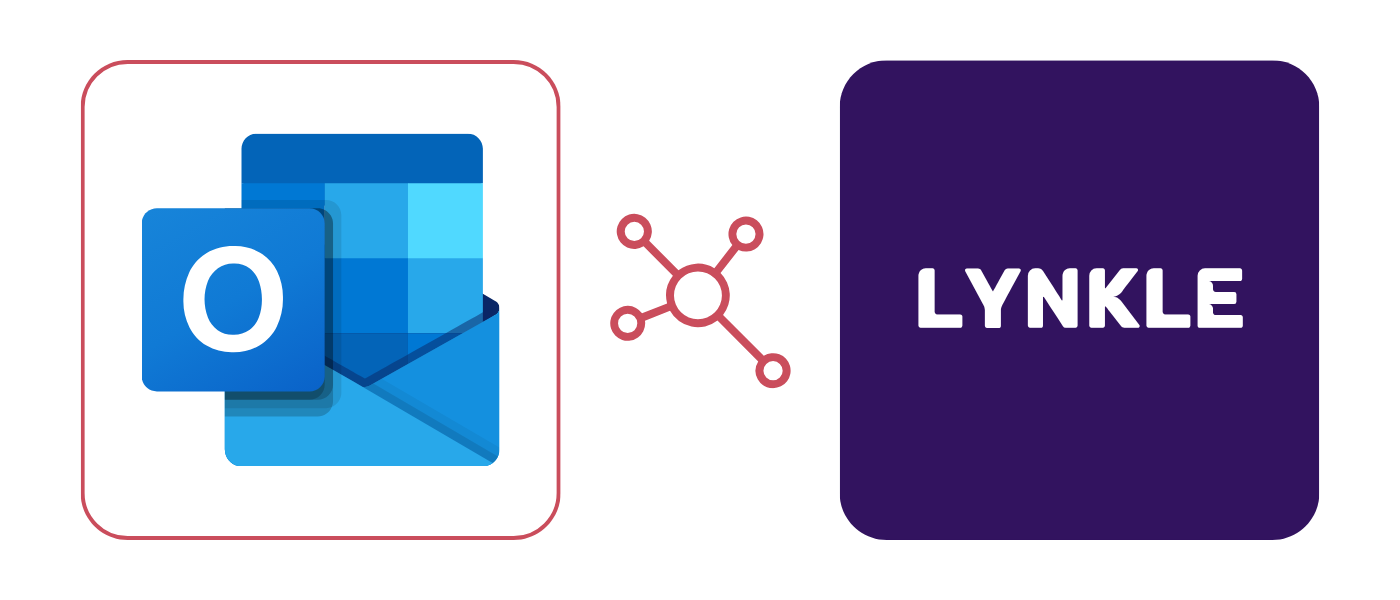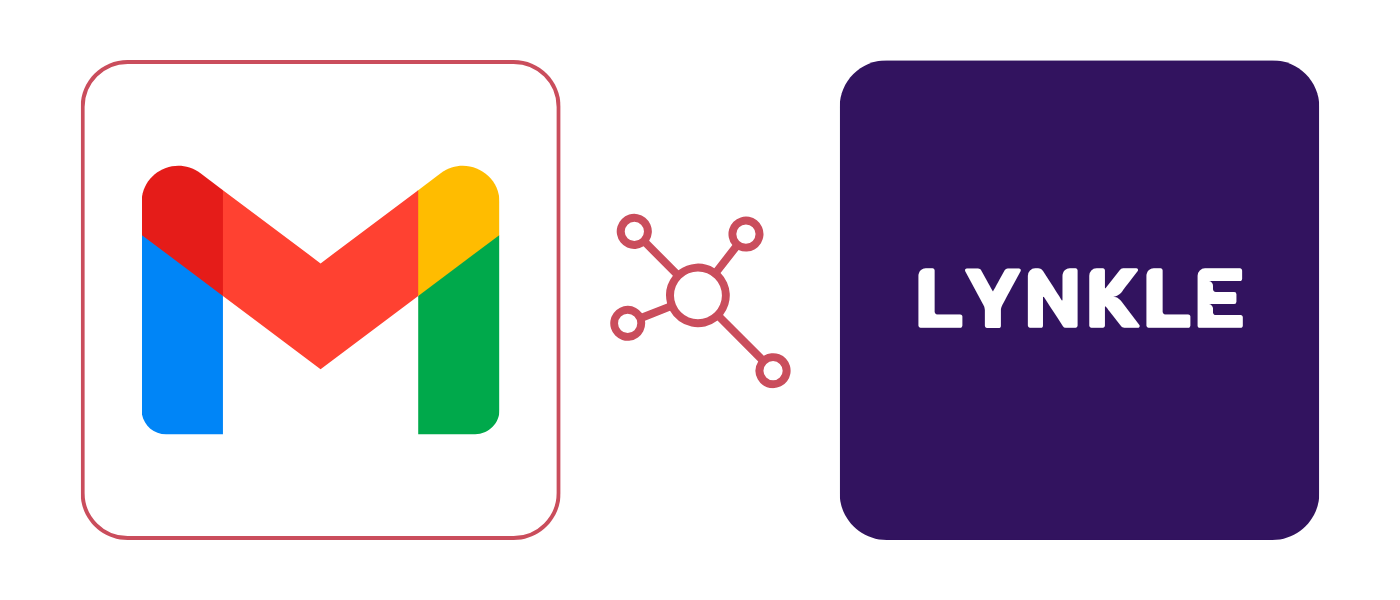How to create an NFC business card
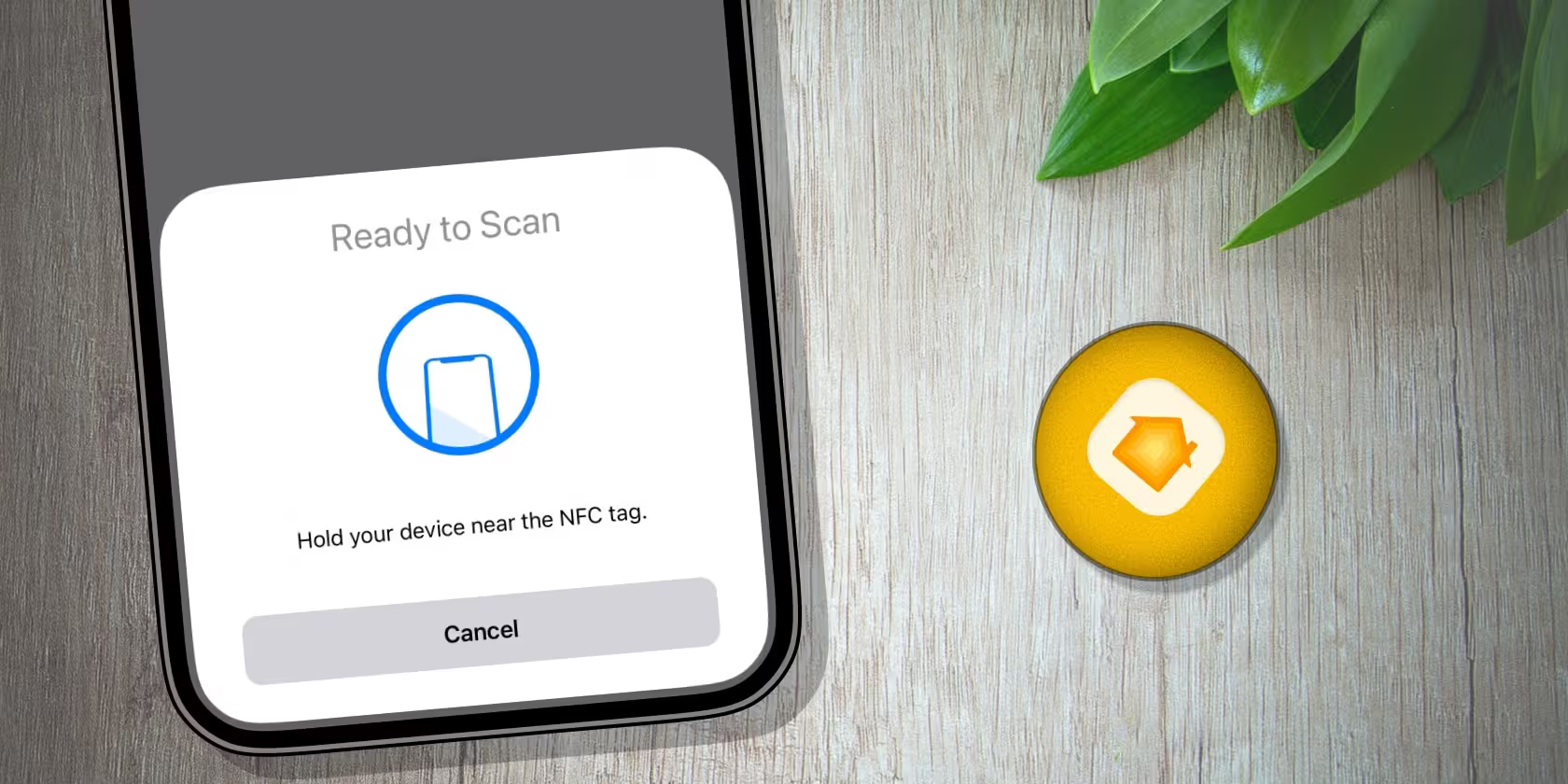
Table of Contents
- What is an NFC business card?
- Why use an NFC business card?
- What you need to get started
- Step-by-step guide
- Tips for sharing NFC business cards
What is an NFC business card?
An NFC business card uses Near Field Communication (NFC) technology to instantly share your contact details or digital business card when tapped on a smartphone. NFC tags come in various forms, such as cards, stickers, or keychains, and are widely available online on platforms like Amazon and Etsy. Instead of handing out a traditional paper card, NFC (Near Field Communication) tech sends your contact details directly to their phone. It's fast, modern, and super convenient.
Why use an NFC business card?
⚡ Instant sharing: Tap your card and your info appears on their screen in seconds.
🔄 Always up-to-date: If your phone number or job title changes, just update your digital profile. No need to print new cards.
🌱 Eco-friendly: Reduce paper waste with one reusable card.
💡 Memorable first impression: Using smart tech shows you're ahead of the curve.
⏱️ Saves time: No more fumbling for a pen or typing in numbers during networking events.
What you need to get started
📱 NFC-enabled smartphone: Most modern Android and iPhone devices support NFC.
💾 NFC tag (type 215): Available as stickers, cards, or keychains. You can find them on platforms like Amazon or Etsy.
🌐 Digital business card platform: We'll use Lynkle for this guide due to its user-friendly interface and free features.
🧠 NFC writing app: The NFC Tools app is available for Android and iOS and is free to use.
Step-by-step guide
1️⃣ Create your digital business card
- Visit Lynkle and sign up for a free account.
- Fill in your contact details, including your name, job title, company, phone number, email, and any relevant links such as LinkedIn or your website.
- Customize your card's appearance to match your personal or company branding.
2️⃣ Install the NFC Tools app
- Download and install the NFC Tools app from the Google Play Store or Apple App Store. It's free, and easy to use.
3️⃣ Write your digital card to the NFC tag
- Open the NFC Tools app and go to the "Write" section.
- Tap "Add a record" and choose "URL/URI."
- Enter the URL of your Lynkle digital business card such as
https://lynkle.com/emily. - Tap "OK" then choose "Write / [number] Bytes."
- When prompted, hold your NFC tag near the back of your phone until you get confirmation that the data has been written.
4️⃣ Test Your NFC Business Card
- Tap your NFC tag against a smartphone with NFC enabled.
- A notification should appear. Tap it to open your digital business card in the browser.
- If using Lynkle, there's an option to "Save Contact" so users can add your details directly to their contacts.
Tips for sharing NFC business cards
- 📍 Placement: Attach your NFC tag to a business card, badge, or phone case for easy access.
- 📵 Compatibility: While most smartphones support NFC, some older models might not. Add a QR code to your card as a backup.
- 🔧 Updates: Keep your digital business card current so all information is accurate.
Ready to start your digital business card journey?
Join the platform trusted by industry leaders and instantly share who you are with anyone, anywhere.